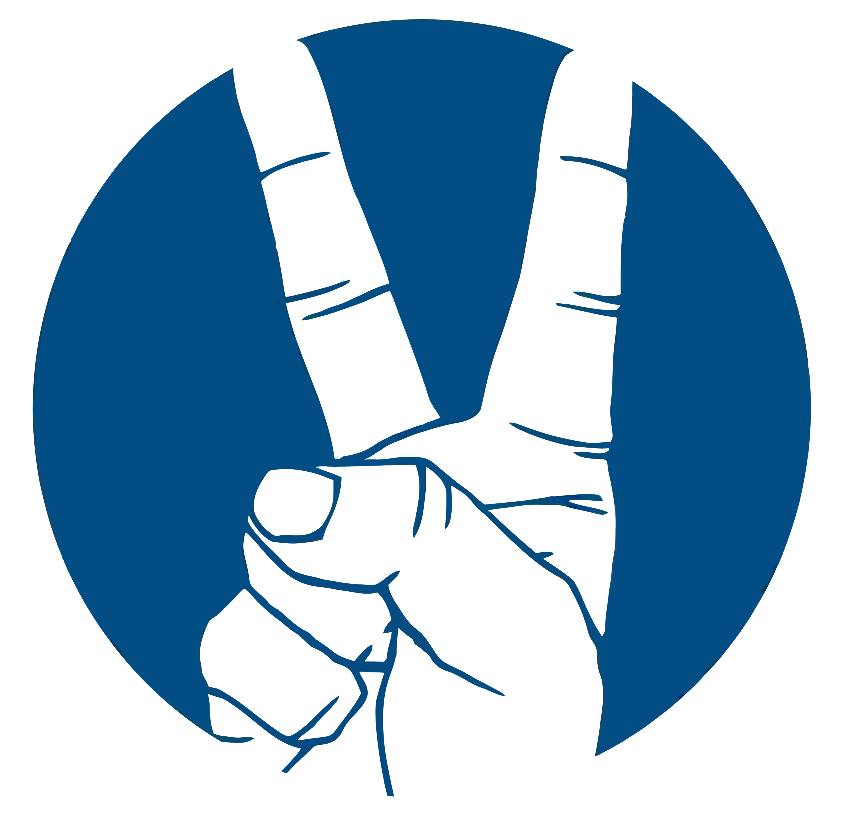Lawrence Zhou is currently a Fulbright Taiwan Debate Coach and Trainer and an assistant coach at Apple Valley High School. He was formerly the Director of Lincoln-Douglas Debate at the Victory Briefs Institute and the 2014 NSDA National Champion in Lincoln-Douglas Debate.
In this article, Lawrence covers a bunch of tips and resources that debaters should be familiar with when debating with the dreaded Mac including how to use Verbatim, how to improve window management on the Mac, and why you should change many of your Mac settings.
Learning how to effectively use the technological tools at your disposal is one of the more underrated skills in both life and debate. While some of these tips and resources may only make a small difference at first, they translate into very long-term gains. If, for example, each piece of advice I offer here only yields a 1% improvement in efficiency, that still adds up to a large gain in efficiency over time. Consequently, I think being more technologically literate is one of the best investments a debater can make when trying to improve at debate—small changes now can make a massive difference over the course of weeks, months, or even years.
I doubt I’m breaking any new ground here by discussing some tech tips for debating on a Mac, but I recently watched a video by the YouTube channel Snazzy Labs, a tech review channel, called Amazing FREE Mac Apps You Aren’t Using! which introduced a browser for Mac called Orion and this radically changed my mind on the viability of debating with a Mac (and I’ll explain why later).
It’s no secret that most debaters recognize that debating on a Windows laptop is generally a superior experience compared to debating on a Mac. The Verbatim experience (mostly due to the fact that Microsoft Office on Mac is noticeably inferior compared to the Windows version) and windows management stand out to me as among the chief reasons why I always preferred debating on a PC compared to a Mac.
For a while, using a Mac was just generally a bad idea. Those horrible butterfly keyboards and inefficient Intel processors made using a Mac a pretty unenjoyable experience all around. However, with the introduction of Apple Silicon and the incredibly powerful, yet remarkably efficient, ARM processors in 2020, MacBooks are not just a reasonable competitor to excellent Windows devices like the Dell XPS series, but rather are the new standard by which every other laptop must now be compared. When the MacBook Air 2020 running the new M1 chip dropped in 2020, it blew most of the competition out of the water, offering an affordable, powerful, and long-lasting laptop that simply couldn’t be rivaled by any comparably priced Windows laptop.
Even two years after launch, the MacBook Air 2020 version still tops many lists of best laptops for students from sites like CNET, Engadget, Tech Radar, and others. It’s so good that it led tech reviewer Dave2D to proclaim that The MacBook Is Getting Too Good. I personally love my Macbook Air for its lightweight design, all-day battery life, and reasonably powerful processor. In fact, when people ask me for laptop recommendations, I don’t hesitate to recommend the 2020 M1 Macbook Air (especially with education pricing, which knocks quite a bit off the pricing) even today given its low price and incredible longevity (however, I wouldn’t recommend the newer M2 MacBook Air due to its weird pricing—either save a bunch and go for a refurbished 2020 MacBook Air or upgrade to a MacBook Pro imo).
For better or for worse, I expect that many students will continue debating with Macs for the foreseeable future, so instead of doing what I normally do at camp when I see someone debating with a Mac (which is to say “boooo!” while giving a thumbs down), I’ll actually give some advice on debating with a Mac that I’ve found to be useful.
In this article (yes, the name of the article is a riff on Linus Tech Tips), I’m going to first introduce some tips and resources for debating on a Mac. This article is not meant to be comprehensive—that’s where the resources come in, which will cover many small things that I don’t cover explicitly in my tips section.
Tips
In this section, I will cover some tips that I think make debating on a Mac substantially easier. There is no real rhyme or reason to the organization here—I’m just going to list a bunch of tips that I think could make debating on a Mac easier.
Verbatim
One of the biggest annoyances with debating on a Mac is Verbatim. It’s just not as good as the Windows version. It feels more clunky, some features are missing, and it’s just generally inferior. However, with enough practice and a little bit of tweaking, debating with Verbatim can be doable.
If you’re already using Verbatim, great! I would strongly recommend Trufanov’s lecture on debating with a Mac here (also below in the Resources section) for a more advanced look on how to navigate Verbatim on a Mac. For example, you might have encountered that pesky F6 problem or not be aware of all the hidden features in the Mac version of Verbatim that you might find on the Windows version—Trufanov’s lecture covers those and more!
If you’re not already using Verbatim, what are you doing?!? I know that some people debate off of a school-provided Chromebook, so they are forced to use Google Docs (which does have a Verbatim-like template called Debate Template), but if you can use Verbatim—which requires Microsoft Office—you should. For some reason, I’ve encountered a lot of resistance to using Verbatim from JV debaters who, I assume, are just succumbing to the status quo bias, unwilling to change their habits. Just use Verbatim—there’s a reason why so many competitive debaters use it. It makes both out-of-round preparation (it makes cutting cards and organizing files so much easier) and in-round debating (the speech doc function alone is life changing) so much easier.
There are tons of excellent videos online introducing how to use Verbatim, including this one from the Digital Speech and Debate Initiative here, this one from GDS here, and this one from Debate Drills here (some of the lectures use a PC—because Windows is obviously superior—but a lot of the core functionality won’t significantly differ from the Mac version).
There are a bunch of tips and tricks for using Verbatim out there. I won’t highlight them all here because they are available in the resources linked below and you should watch/read the videos/articles.
Oh, one more thing—by default, the function keys (F1-F12) on a Mac are set to control system features, e.g., adjust screen brightness or the volume, but if you want to set it so that the function keys operate as standard F1-F12 keys for the purposes of using them as Verbatim shortcuts, go to "System Preferences," "Keyboard," and select "Use F1, F2, etc. keys as standard function keys."
Orion and Extensions
This is the thing that more-or-less convinced me that debating with a Mac is feasible. Orion is a browser built specifically for Mac that is currently in its beta (although it’s more than stable enough to use as your main browser). While it looks very similar to Safari, it has one neat trick up its sleeve—it can support Firefox and Chrome browser extensions natively. It doesn’t hurt that it’s also incredibly privacy-focused.
Why does this matter?
Google Chrome is still the dominant browser by a wide margin in part due to its quick speed and massive Chrome Web Store that contains so many useful extensions including for debate. However, there are two massive downsides to using Chrome on Mac—the incredibly high RAM usage and the massive hit to battery life. While there are ways to reduce the amount of RAM that Chrome uses and ways to lessen the hit to battery life, it’s still pretty noticeable (I often see my MacBook Air’s battery life cut in half if I have a dozen or more Chrome tabs running). Yet, the snappy speed and numerous extensions available on Chrome has kept me tethered to using Chrome on my Mac.
Orion may feel a little less comfortable to use than Chrome because it looks and feels like Safari, which has its fair share of critics. I personally find the tab management in Safari to be less intuitive than Chrome. However, the main thing that I’ve missed on Safari is access to the Chrome Web Store and its wide selection of extensions.
There are six, in particular, that I cannot live without:
- Cite Creator. If you haven’t heard of this extension before, it’s an incredibly powerful tool made by the same people that make Verbatim. It automatically generates citations on pages that makes cutting cards so much faster. (A word of caution: Many of the citations it generates are incorrect and I frequently open documents that contain citations from Cite Creator that are either completely incorrect or improperly formatted, so it’s always the responsibility of the person cutting the card to ensure that the citation is accurate and conforms to NSDA evidence standards.)
- Video Speed Controller. I simply cannot stand watching most videos at 1x speed (it’s just too slow) and the built-in YouTube player only goes up to 2x speed. This Chrome extension allows me to watch videos at any speed I want, with granular control over the speed and a host of other keyboard shortcuts that makes watching videos so much more efficient.
- uBlock Origin. If you don’t know what this is… While there are many content blockers out there, uBlock is among the more popular for a reason.
- OneTab. This extension converts open webpages in a browser window into a list that can be opened later, saving on computing resources and helping to reduce browser clutter (I frequently have over 100 tabs open on my desktop PC—a bad habit—but I cannot afford to be so liberal with the number of tabs I keep open on my laptop, so this is a life saver).
- LastPass. Everyone needs a password manager and while I think that most people should use 1Password (recommended by The Wirecutter!), I just haven’t had the time to migrate over, so I'm still using LastPass.
- UnPaywall. This extension lets you bypass paywalls on tens of millions of peer reviewed articles.
These extensions, and others, have kept me crawling back to Chrome on my Mac, even as I watched the battery life drain before my eyes.
That’s where Orion (available here) comes in. Because it can natively support Chrome and Firefox extensions, I can get the benefits of Safari (less resource usage) with the benefits of Chrome extensions.
While Orion isn’t going to be for everyone (do your own research—it is still in its beta stage), I could see this being a very serious contender for a replacement for Chrome for me. I’ve spent the better part of this morning closing out my Chrome tabs and reopening them in Orion as well as migrating my bookmarks over to Orion. If you’re like me and really like your Chrome extensions, consider Orion (and if you’re on PC, consider switching from Chrome to Microsoft Edge—seriously)!
The biggest drawback to Orion for me is the tab management—I just don't think it's quite as good as Chrome's, but it's something that I think I'll learn to live with if it means I can squeeze a lot more battery life out of my machine. I also suspect I'll still return to Chrome quite frequently, but having the flexibility of multiple browsers seems like a good thing to me.
Searching Files
One of my favorite PC apps is Search Everything (if you have a PC and aren’t using it, you’re really missing out) as it allows me to quickly find any file I need. While Spotlight on Mac is reasonably powerful, it does fall short in a few ways. If you’re looking for a more comprehensive search tool, I’d suggest looking into Alfred or Raycast for Mac.
But if the only thing you want is a tool to find your debate files faster, I’d strongly recommend EasyFind, available here: https://www.macupdate.com/app/mac/11076/easyfind. EasyFind is similar to Search Everything in that it finds files and folders by name while still being fast and light on system resources. Type in the name of a file you’re looking for and EasyFind will find it in seconds.
Another alternative is DocFetcher but I find EasyFind to be more aesthetically pleasing and more intuitive to use.
One thing to note is that most search applications are not particularly good at indexing Google Drive files. While many people are familiar with the browser version of Google Drive and the desktop app of Dropbox, what a lot of people don’t know is that Google Drive also has a desktop app (available here) that turns Google Drive into a Dropbox equivalent (instructors for installing it here). Personally, I prefer Google Drive for Desktop because it has a higher base storage than Dropbox, its plans are more reasonably priced (Google One costs only $19.99 a year for 100 GB of storage while Dropbox plans are comparably far pricer), and Google Drive also natively supports Google apps such as Google Docs and Google Slides. However, neither Spotlight nor EasyFind are very good at finding Google Drive files on the Mac unless the Google Drive application is set to “Mirror files” instead of “Stream files.”
Magnet
One thing that Mac is obviously worse at than PC is window management. If you have iMessage, Discord, Slack, Messenger, a few Finder windows, Spotify, a few Orion windows, and a few PDFs open on a single desktop, good luck finding what you need in a pinch. Even the four finger swipe up to show Mission Control doesn’t help all that much when each window becomes too small to see and grouped in an unpredictable way. Though the multiple desktops feature is convenient, it’s no substitute for effective windows management and should be used more as a way to segregate different tasks (e.g., one desktop for debate, one desktop for school, one desktop for creative applications, etc.). On top of that, all the windows of different applications tend to just sit on top of each other, with no clear way to see what’s open and what’s not, and the full-screen feature (clicking the green button) is basically worthless to me.
By contrast, Windows has an incredible windows management system, especially with the FancyZones utility that I have come to rely on. Just drag an application over to the side of the screen and it automatically snaps to fill half of the screen. Easy and convenient. Mac has no built-in equivalent. This makes managing windows a nightmare. Trying to manually resize a window to create a split screen view is clumsy and takes ages.
That’s where Magnet comes in. Though it costs $7.99 on the Mac Store, I’ve found that no free alternative comes anywhere close to the consistency and versatility that Magnet offers. As one reviewer writes, “Magnet is the one Mac app I absolutely can't live without.” Magnet allows you to quickly resize windows, snap windows to the edge, and create automatic 50/50 split screen views using either intuitive keyboard shortcuts or touchpad controls. This one app does so much that I’m surprised it’s not natively integrated into Mac because it makes navigating my Mac so much easier.
The Dock
In this video, Snazzy Labs walks through a bunch of settings that you should change on your Mac. While I personally haven’t implemented every change he recommends, the one that you should immediately change now concerns the dock. Go to this timestamp to see what basic changes you should make to your dock and to this timestamp to see how to change it so that the dock hides faster and without that pesky animation. For convenience, I’ve posted the Terminal code below that you can paste in to make the suggested changes.
𝗙𝗮𝘀𝘁𝗲𝗿 𝗗𝗼𝗰𝗸 𝗛𝗶𝗱𝗶𝗻𝗴: defaults write com.apple.dock autohide-delay -float 0; defaults write com.apple.dock autohide-time-modifier -int 0;killall Dock
𝗙𝗮𝘀𝘁𝗲𝗿 𝗗𝗼𝗰𝗸 𝗛𝗶𝗱𝗶𝗻𝗴 𝗨𝗻𝗱𝗼: defaults write com.apple.dock autohide-delay -float 0.5; defaults write com.apple.dock autohide-time-modifier -int 0.5 ;killall Dock
𝗔𝗱𝗱 𝗗𝗼𝗰𝗸 𝗦𝗽𝗮𝗰𝗲𝗿 (paste for each spacer): defaults write com.apple.dock persistent-apps -array-add '{tile-data={}; tile-type="spacer-tile";}' && killall Dock
𝗔𝗱𝗱 𝗛𝗮𝗹𝗳-𝗛𝗲𝗶𝗴𝗵𝘁 𝗗𝗼𝗰𝗸 𝗦𝗽𝗮𝗰𝗲𝗿 (paste for each): defaults write com.apple.dock persistent-apps -array-add '{"tile-type"="small-spacer-tile";}' && killall Dock
A Mouse
I personally find it very difficult to cut cards with the trackpad on Mac. I think a good mouse can help with that. The key is that the mice should have programmable buttons on the side that you can map to the macros in Verbatim. I also strongly prefer wireless mice (either with a dongle or Bluetooth) since the wires really get in my way, especially when I’m traveling.
I personally recommend the Logitech MX Anywhere 3 for Mac (available at Best Buy here) for traveling as its lightweight and compact design coupled with excellent surface tracking and programmable buttons makes it an easy pick, and the Logitech MX Master 3 for Mac (available at Best Buy here). I have the non-Mac versions of both myself because I use my mice for both my PC and Mac. However, I recognize that the price tag for this mouse can be a bit steep (though I personally feel that it’s worth it), so any cheap mouse with programmable buttons should suffice.
Director of Debate at the University of Wyoming Matthew Liu suggests a cheap gamer mouse (such as this one) in his Debate Tech Tips article (also linked in the Resources section below). There are tons of gaming mice with 12 buttons (sometimes called MMO mice) that could work. While I think that a 12 button mouse could be very useful, I personally think that a 2 button mouse is still a good option. Good options that won’t break the bank include the Logitech M270 Triathlon, the Logitech M590, or the Corsair Harpoon, but there are tons of options out there and lots of resources and guides to buying the right mouse for your budget.
Grammarly
You’ve probably seen a lot of ads for Grammarly somewhere and while I think that Grammarly is not nearly as good as its ads make it out to be, I think it’s an incredible tool that every student should be using. While its application to debate may be somewhat limited, it’s an invaluable tool that can noticeably improve the quality of your writing generally. In fact, half of the grading I did for the undergraduate course COJO 2095: Persuasive Argumentation was just running papers through Grammarly and noting the obvious grammar and spelling errors. While most students can probably live off of the free version of Grammarly, I did get the paid version of Grammarly while working on my thesis and found it quite helpful. Grammarly is available in multiple forms such as a desktop application, web application, or a browser extension.
TextExpander
Using some version of a text expander is discussed in both this post by Marshall Thompson (now Bierson) and this post by Matthew Liu. While I haven’t started using it regularly, it is an incredibly valuable tool that I would consider looking into. There is a TextExpander app for Mac available here: https://textexpander.com/download.
Resources
Of course, there are so many excellent resources out there on debating with your Mac that I don’t want to duplicate, so I’ll list them below for your convenience.
Debate Specific Resources
- DDI 2022 - How to Use Your Computer (Mac Edition) - Trufanov: https://youtu.be/IhZQr1ZP_h8. If you watch nothing else on how to debate with a Mac, I would strongly recommend you watch this lecture. Yes, it’s going to be dry—how can you make talking about Verbatim code interesting—but it contains tons of tips and tricks that will be useful to both novice and varsity debaters alike. The lecture covers lots of Mac specific Verbatim tricks, assorted settings to use, and just all-around good advice for making the most of your Mac. You can find the handout to follow along to this lecture here (I’ve created a copy of this document here in case the original document disappears).
- Debate Tech Tips: https://wyodebateroundup.weebly.com/blog/debate-tech-tips. This great article by Matthew Liu is a great one-stop shop for getting all the basic tech tips needed for debate. It covers Verbatim, OCR programs, and more! One caveat: Don’t use The Great Suspender as it’s malware. I use OneTab instead.
- Technology Tips: Verbatim and More!: https://www.girlsdebate.org/general-resources-1/2020/12/4/technology-tips-verbatim-and-more. This is another simple guide to debating in general, with a lot of the advice being applicable for Mac users. Again, ignore the recommendation for The Great Suspender.
General Mac Tips
- Amazing FREE Mac Apps You Aren’t Using!: https://youtu.be/FxUk8gxzHI8. I downloaded most of these apps as I was watching this video. I already mentioned Orion above, but I found Hidden Bar (which hides a lot of the icons cluttering up your bar), Shottr (an obviously superior screen clipping tool compared to the built-in one), and Later (which either hides or closes all the windows on your desktop with the click of a button) to be especially useful.
- 20 Mac Apps I Can't Live Without!: https://youtu.be/h2xoRkzjQoc. I hadn’t heard of most of these apps before and while I personally didn’t see a need for some of these apps, some of them are incredibly powerful and it’s worth giving the video a quick walkthrough to see if any of these apps could help you in your daily life. I especially like Dropzone (which makes it easy to transfer files on a Mac), TextSniper (a solid OCR program), and ImageOptim (which quickly compresses images and files).
- 25 Mac Settings You Have to Change: https://youtu.be/psPgSN1bPLY. Yet another video by Snazzy Labs, this covers some useful Mac settings to change to improve your productivity on the Mac. In particular, I think the tips about modifying the dock are incredibly useful.
- 150+ Mac Tips and Tricks: https://youtu.be/9Lz7jliEvGg. The name says it all—over 180 tips on how to more efficiently use your Mac. While a little dated, most of the advice still applies.
There are endless resources on using a Mac out there and I obviously cannot list them all here, but I think that these four videos were the ones that I found the most useful among the dozens of articles I’ve read and videos I’ve watched on this subject.
Conclusion
I think that technological literacy is one of the most underrated debate skills out there. Being able to efficiently use the technological tools at your disposal can drastically speed up the rate at which you do debate work, either freeing up more leisure time or enabling you to do even more debate work! While there are things I wasn’t able to cover in this article, there are tons of resources out there on how to get better at debating on a Mac and I hope that this has been a good introduction to many of those resources.